Color Grading
- Ines Martins
- Jun 13, 2017
- 2 min read
How to do Color Grading and Correction in Adobe Premiere Pro
Difference Between Color Grading and Color Correction?
Both terms are referring to change and modify the colors of an image/video in order to enhance it.
The first step in editing footage is the color correction, the videos take straight from the camera must be adjust to have some consistency, this means checking saturation levels, white balance , brightness range and black levels.
The next step is the color grading, where is in this stage that the aesthetic or visual of the video to create a tone or feel that regular cameras do not allow.
Tips for Basic Color Grading and Correction
1. Tips for Color Grading:
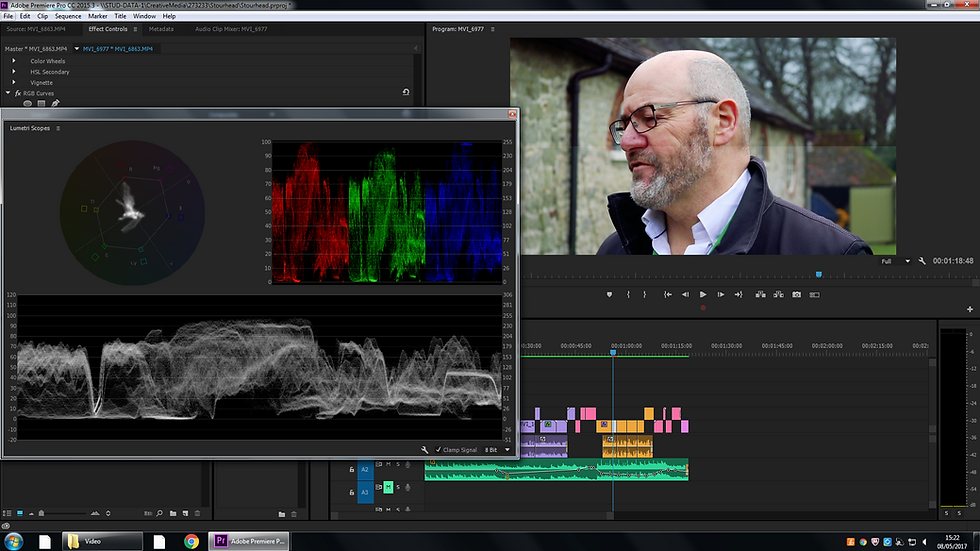
Decide on the kind of software that you going to edit, like Adobe Premiere Pro;
Don't switch workstations, because different screens will provide different visuals.
2. Tips for Color Correction:
Check the white balance of the film, though this is usually done white filming, a few adjustments may be necessary;
Adjust brightness and contrast levels, ensuring that is does not remove too much of the shot details;
Increase saturation levels to make colors pop but adding too much can quickly make an image harsh.

How to Color Grading and Correction in Adobe Premiere Pro
How to do Color Grading in Premiere Pro:
Set up a color workspace that will open up the Lumetri Color Panel;
Use the basic correction section as a guide for applying the Lookup Table or LUT;
Adjust sliders in the Creative Section as a guide to apply different looks;
At the end add a vignette as a finishing touch.

How to Color Correction in Premiere Pro:
Calibrate the workspace to an NTSC or PAL monitor;
Use the current-time indicator to detect the ideal place to apply the correction;
Use the Luma Corrector Effect or RGB Color Corrector;
To animate the color and make the light change adjustments use the key framing.








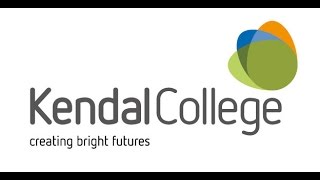




Comments